コピー、切り取り、貼り付け
CostXでは、強力なドラッグ&ドロップのサポートにより、ツリー構造でチャートを効率的に作成することができます。
- 同じドキュメントウィンドウや他のドキュメントウィンドウからコピーしてノードを作成。
- リストビューのセルの内容を、同じドキュメントウィンドウや別のドキュメントウィンドウからコピーして変更することができます。
- 他のアプリケーションからテキストをコピーしてノードを作成する。
- 他のアプリケーションから複数行のテキストをコピーして、複数のノードを作成する。
- 他のアプリケーションからデータをコピーして、リストビューのセルの内容を変更する。
CostXは、あなたの生産性を向上させます。特に、以下の機能により、ノードの作成と修正が非常に効率的であることがお分かりいただけると思います。
- MS ExcelやApple Numberからのコピー。詳細をご覧になることを強くお勧めします。
- 複数行のテキストをコピーして、1秒でツリー構造を作成します。詳細をご覧になることを強くお勧めします。
1. CostXのドキュメントウィンドウ内でコピーする
1.1 ノードの挿入
チャートビューとカラムビューでノードを選択したとき、またはリストビューでノードの WBSセル を選択したとき。
command」と「c」(⌘c) キーを押して、選択したノードをクリップボードにコピーします。command」と「v」(⌘v) キーを押すと、選択したノードの子として貼り付けられます。
CostXはドキュメントウィンドウ間のコピー&ペーストをサポートしています。
リストビューでは、ノードの「WBS」列が選択されている場合のみ、ノード全体にコピ ー&ペーストが適用されます。ノードの他のセルが選択されている場合、コピー&ペーストはそのセルにのみ適用されます。
1.2 リストビューのセルを変更する
リストビューで、WBSセル以外のセルを選択します。
command」と「c」キー (⌘c) を押して、選択したセルをコピーします。command」と「v」キー (⌘v) を押して、コピーした内容を選択したセルに貼り付けます。
CostX はドキュメントウィンドウ間のコピー&ペーストをサポートしています。
2. 他のアプリケーションからテキストをコピーする
他のアプリケーションからテキストをクリップボードにコピーし,CostX ドキュメントウィンドウにペーストして,新しいノードを挿入したり,現在の選択に基づいてセルの内容を変更したりすることができます.
リストビューでは、ノードの「WBS」列が選択されている場合のみ、ノード全体にコピー&ペーストが適用されます。ノードの他のセルが選択されている場合、コピー&ペーストはそのセルにのみ適用されます。
2.1 ノードの挿入
石膏ボードに一行テキストがあり、チャートおよびカラムビューでノードを、リストビューでノードのWBSセルを選択した場合、「command」キーと「v」キー(⌘v)を押して選択したノードに子要素を挿入することができます。子要素の名前は、コピーしたテキストになります。
2.2 複数ノードの一括挿入
CostXは、複数行のテキストを挿入することで、複数のノードの共同挿入をサポートしています。ANDは,各行のテキスト先頭にスペースを挿入し,作成するノードの階層を調整します.
例えば,以下のテキストをコピーして,ペーストした結果を表示する場合.
Node 1
Node 1.1
Node 1.2
Node 2
Node 2.1
Node 2.1.1
Node 2.1.2
Node 2.2
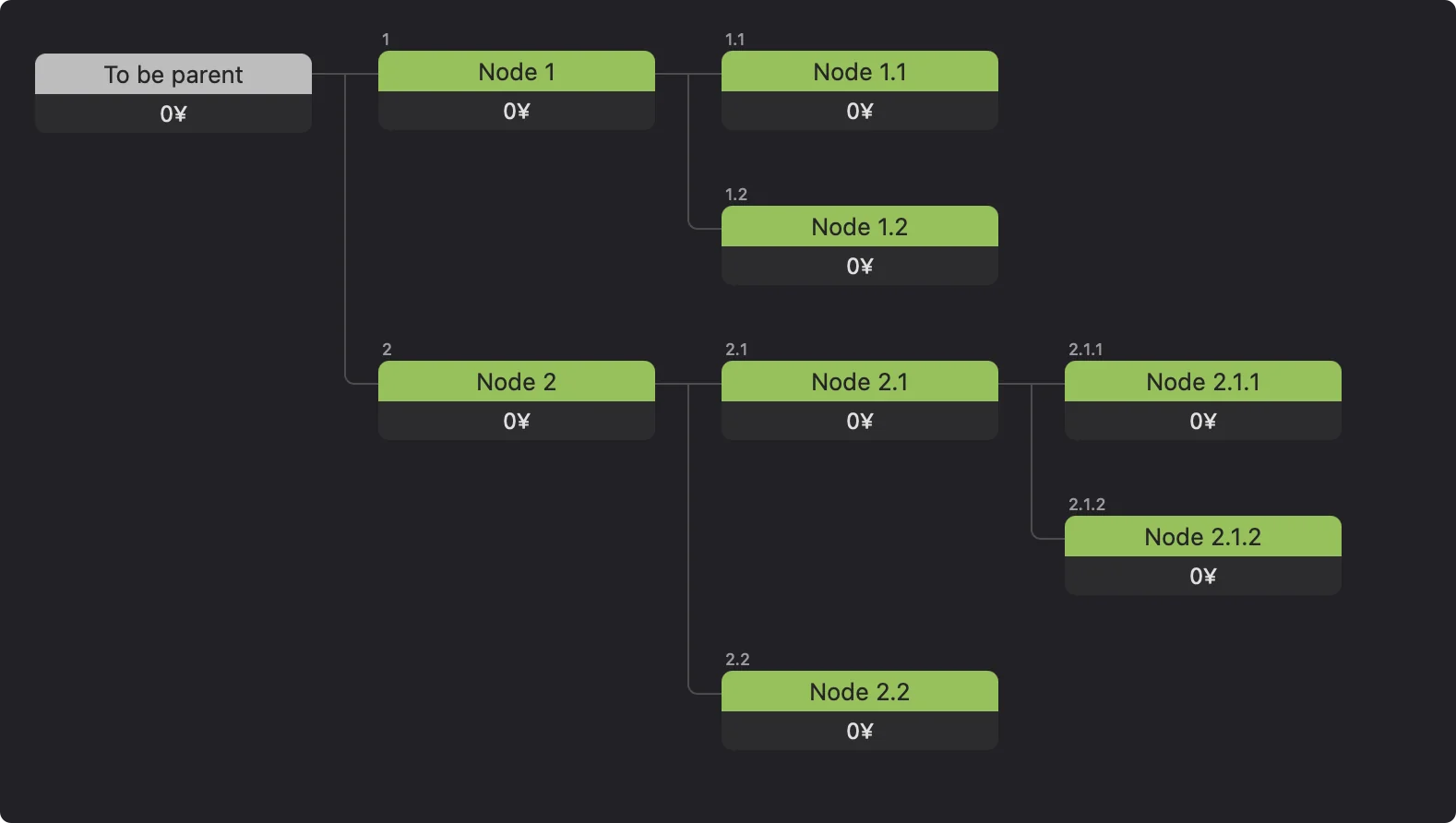
この機能により、ツリー構造のドキュメントを非常に効率的かつ便利に作成することができます。テキストファイルに手入力や他のアプリケーションからのコピーで内容を用意し、CostXにテキストを貼り付けるだけで簡単に作成できます。
2.3 リストビューのセルを修正する
単一行テキストで1つのセルを変更する。リストビューでセルを選択し、一行テキストを貼り付けて、セル内の値を変更します。データ型が一致する場合、例えば文字列を文字列セルにコピーしたり、数値付きのテキストを数値列にコピーしたりすることができます。データ型が一致しない場合、セルの内容は空に変更されます。
複数行のテキストでセルを一括変更。CostXは、複数行のテキストを挿入して、同じ列の複数のセルを一緒に更新することをサポートしています。
- 一行テキストをコピーしてセルを変更する場合と同様に、データ型が一致すれば、値が変更されます。データ型が一致しない場合、セルの内容は空白に変更されます。
- 挿入領域内の一部のセルは変更できません。たとえば、グループノードの自動計算されたコストセルは変更できません。無効なセルは、挿入されるデータの内容にかかわらず、挿入中は無視される。
3. MS ExcelとApple番号からコピー
MS ExcelやApple Numberは強力な入力機能とデータ処理機能を備えており、多くのユーザーがその使用に慣れています。
CostXは既にユーザーフレンドリーで強力なインターフェースを提供していますが、それでもCostXはMS ExcelやApple Numberから簡単にデータをコピーできる機能を提供していますので、MS ExcelやApple Numberのパワーを利用して、より効率的に仕事をこなすことができます。
リストビューでは、ノードの「WBS」列が選択されている場合のみ、ノード全体にコピー&ペーストが適用されます。ノードの他のセルが選択されている場合、コピー&ペーストはそのセルにのみ適用されます。
3.1 ノードの挿入
テキストを貼り付けてノードを挿入するのと同様に、MS ExcelやApple Numberのコンテンツをコピーして、CostXの選択ノードに子ノードとして貼り付けることも可能です。
さらに、複数の列のデータをコピーすることで、新しいノードを作成する際に、より多くの情報を利用できるようになり、効率的なドキュメント作成が可能になります。また、コピーされたセルのコピー元列とCostXノードのコピー先列を一致させるよう指定することができます。
現在のバージョンでは、コピーされるデータに関していくつかの制限があります。新規にノードを作成する場合、最初のフィールドはノード名の文字列フィールドとして扱われ、他のフィールドはコストなどの数値フィールドでなければなりません。
以下、ビデオでご紹介します。
- セルをコピーして、ノードとして貼り付ける。
- 1列、複数行のセルをコピーして、名前だけを指定して、複数のノードとして貼り付けることができます。
- 1列、複数行のセルをコピーして、名前だけを指定して、階層情報付きで複数のノードとして貼り付けます。
- 複数列、複数行のセルをコピーして、名前とコスト情報を指定し、 階層情報を持つ複数のノードとして貼り付ける。
3.2 リストビューのセルを変更する
テキストを貼り付けてセルを変更できるように、MS ExcelやApple Numberからセルをコピー&ペーストして、リストビューのCostXセルを更新することができます。さらに、複数の列をコピーすることもできますので、より効率的にデータを更新することができます。
この機能により、CostXのデータを非常に効率的に準備、更新することができます。Excelファイルにデータを準備したり、他のシステムからExcelファイルにデータを転送したり、MS ExcelやApple Numberの機能を利用することで、より簡単に作業を行うことができます。