Copy, Cut and Paste
CostX gives you the ability to efficiently create the chart in a tree structure using the powerful drag and drop support.
- Create nodes by copying them from the same document window and from another document window.
- Change the content of cells in the list view by copying them from the same document window and from another document window.
- Create a node by copying text from other applications.
- Create multiple nodes by copying multiline text from other applications.
- Change the contents of cells in the list view by copying data from other applications.
CostX helps you be productive. In particular, you'll find that creating and modifying nodes is extremely efficient with the following features.
- Copy from MS Excel and Apple Number. We strongly recommend you take a look at the details.
- Copy multi-line text to create a tree structure in one second. We strongly recommend you to take a look at the details.
1. Copy within CostX document windows
1.1 Insert a node
When selecting a node in the chart and columns view, or when selecting a node's WBS cell in the list view.
- Press the "
command" and "c" (⌘c) keys to copy the selected node to the clipboard. - Press the "
command" and "v" (⌘v) keys to paste it as a child of the selected node.
CostX supports copy and paste between document windows.
In List View, copy and paste is applied to the entire node only when a node's "WBS" column is selected. If other cells of a node are selected, copy and paste is applied to that cell only.
1.2 Change the cells in the list view
In the list view, select a cell other than the WBS cell.
- Press the "
command" and "c" keys (⌘c) to copy the selected cell - Press the "
command" and "v" keys (⌘v) to paste the copied content into the selected cell.
CostX supports copy and paste between document windows.
2. Copy text from other applications
Copy text from another application to the clipboard and paste it into the CostX document window to insert new nodes or change the contents of cells based on the current selection.
In List View, copy and paste is applied to the entire node only when a node's "WBS" column is selected. If other cells of a node are selected, copy and paste is applied to that cell only.
2.1 Insert a node
If there is a single-line text in the pasterboard and if you select a node in the chart and columns view or the WBS cell of a node in the list view, press the "command" and "v" keys (⌘v) to insert a child element into the selected node. The name of the child element is the copied text.
2.2 Insert multiple nodes en masse
CostX supports joint insertion of multiple nodes by inserting multiline text. AND insert spaces at the beginning of each line of text to adjust the hierarchy of nodes to be created.
For example, to copy the following text and the result after pasting.
Node 1
Node 1.1
Node 1.2
Node 2
Node 2.1
Node 2.1.1
Node 2.1.2
Node 2.2
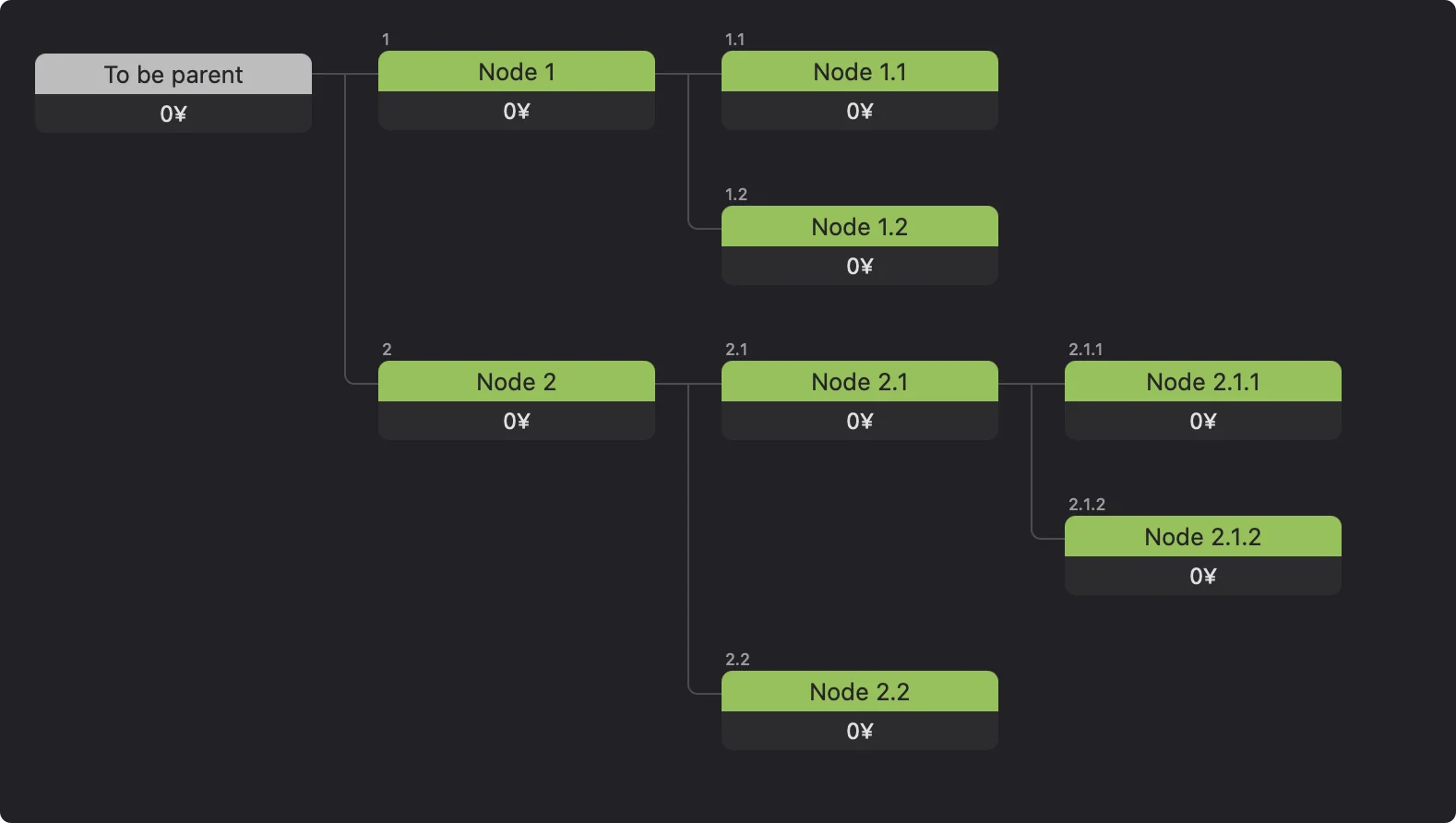
This function allows you to create a document with a tree structure very efficiently and conveniently. Prepare the content in a text file by typing it manually or copying it from other applications, and then simply paste the text into CostX.
2.3 Modify cells in the list view
Modify one cell with single-line text. Select a cell in List View and paste the single-line text to change the value in the cell. If the data type matches, for example, to copy a string into a string cell or copy text with a number into a number column. If the data type does not match, the content of the cell is changed to empty.
Modify cells en masse with multi-line text. CostX supports inserting multiline text to update multiple cells in the same column together.
- As with copying single-line text to change a cell, if the data type matches, the value is changed. If the data type does not match, the content of the cell is changed to empty.
- Some cells in the insertion area cannot be changed, for example, an automatically calculated cost cell of a group node. Disabled cells are ignored during insertion, regardless of the content of the inserted data.
3. Copy from MS Excel and Apple Number
MS Excel and Apple Number have powerful input and data processing capabilities and many users are familiar with their use.
Although CostX already offers a user-friendly and powerful interface, CostX still provides functions that allow you to easily copy data from MS Excel and Apple Number, so you can harness the power of MS Excel and Apple Number to do your job even more efficiently.
In List View, copy and paste is applied to the entire node only when a node's "WBS" column is selected. If other cells of a node are selected, copy and paste is applied to that cell only.
3.1 Insert nodes
Just like inserting nodes by pasting text, you can also copy content from MS Excel and Apple Number and paste it as a child node into a selected node in CostX.
In addition, you can copy multiple columns of data to have more information available when creating new nodes, allowing for more efficient document creation. And you can specify that the source column of the copied cells should match the target column of the CostX nodes.
The current version has some limitations regarding the data to be copied. When creating new nodes, the first field is treated as a string field for the name of the node and the other fields must be numeric fields for cost and similar purposes.
Below the video demostrates:
- Copy a cell to paste it as a node.
- Copy multiple cells in one column and multiple rows to paste them as multiple nodes, specifying only the name.
- Copy multiple cells in one column and multiple rows to paste them as multiple nodes, specifying only the name, with hierarchy information.
- Copy multiple cells in multiple columns and multiple rows to paste them as multiple nodes with name and cost information, with hierarchy information.
3.2 Change cells in the list view
Just as you can change cells by pasting text, you can copy and paste cells from MS Excel and Apple Number to update the CostX cells in List View. In addition, you can also copy multiple columns, which allows for more efficient data updating.
This feature allows you to prepare and update CostX data very efficiently. You can prepare data in an Excel file and transfer data from other systems to an Excel file and use the functions of MS Excel and Apple Number to make your work easier.