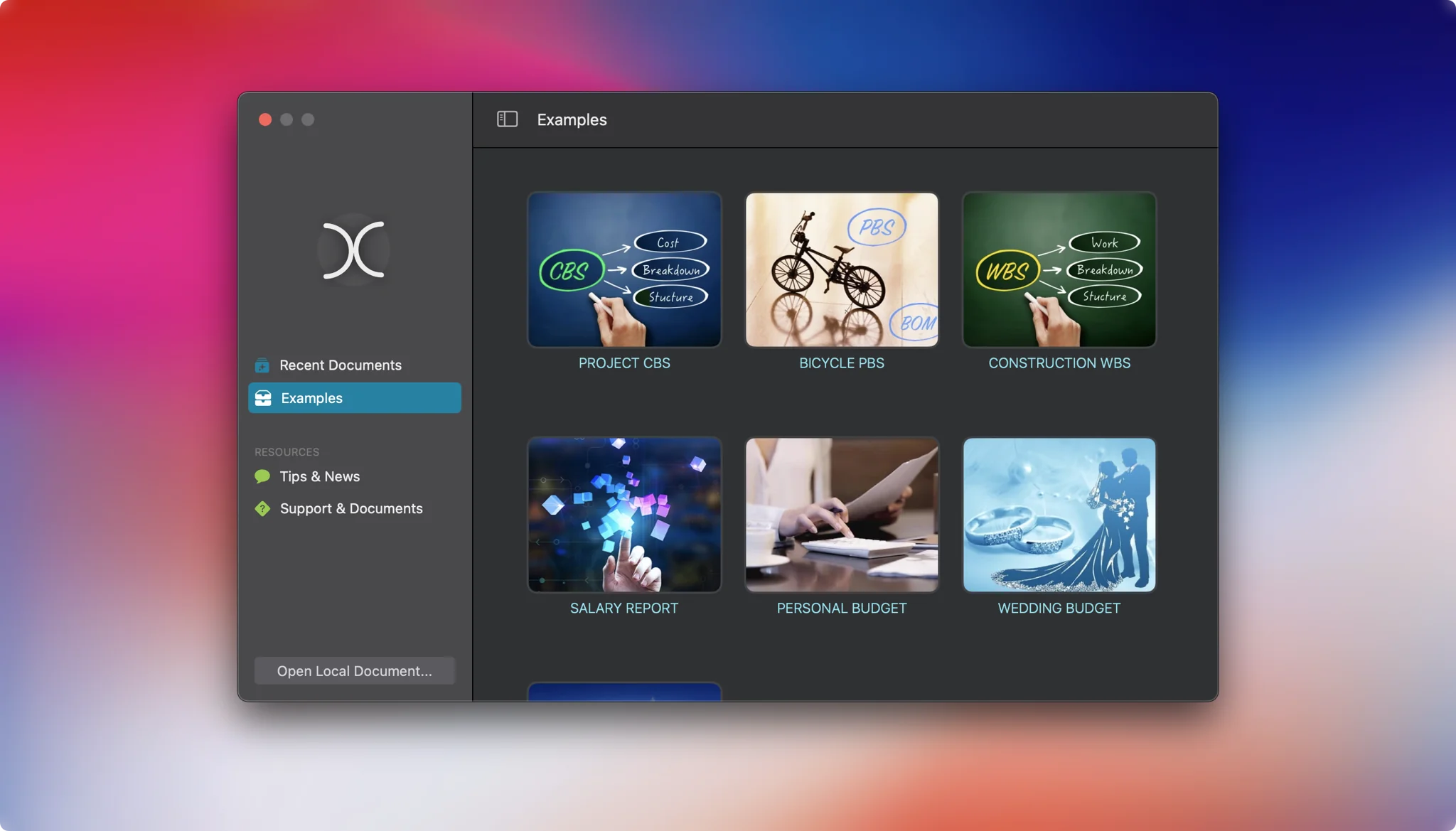フィールドのカスタマイズ
CostXでは、作成するドキュメントの要件に合わせて、表示、タイトル、順序をカスタマイズできる多数のフィールドが用意されています。
- 可視性。ドキュメントに使用するフィールドを選択します。
- 表示タイトル。フィールドの表示タイトルをカスタマイズする。
- 表示順。フィールドの表示順を設定します。
ドキュメントウィンドウで「command」キーを押しながら「`」(⌘︎`)を押すか、ツールバーの「ドキュメント名」ボタンをクリックすると、ドキュメントの設定を行うことができます。フィールドとノードの表示をカスタマイズするための4つの項目があることがわかります。
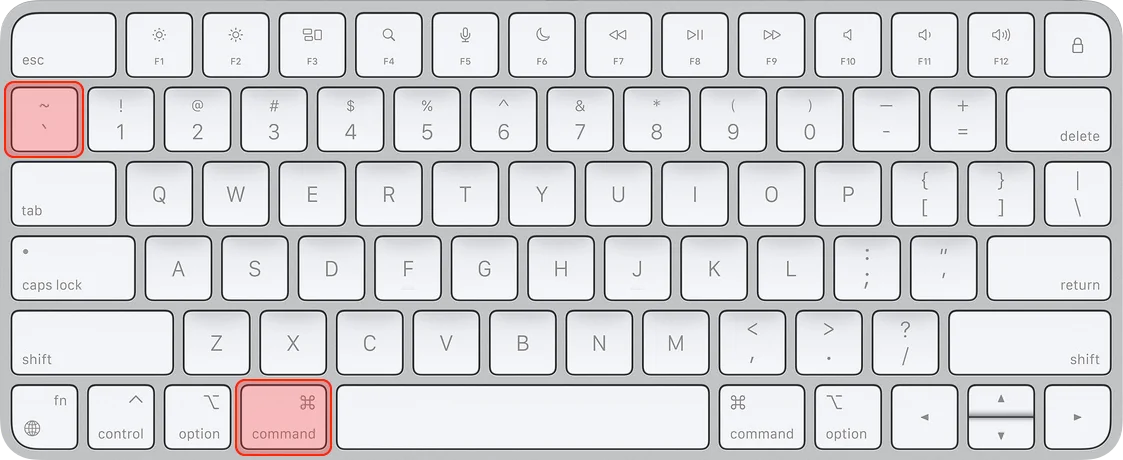

視認性と表示タイトル
一般的に、CostXアプリが提供するフィールドは、文書内ですべて使用する必要はなく、使いやすいように表示するフィールドを選択することができます。また、文書によってフィールドの目的が異なる場合がありますので、その目的をより反映させるためにフィールドの表示タイトルを変更することができます。
上記のドキュメントの設定ページを表示するオプションの他に、リストヘッダーのコンテキストメニューやインスペクタの設定ボタンを使って、フィールドの表示とタイトルだけの設定ページを表示することもできます。
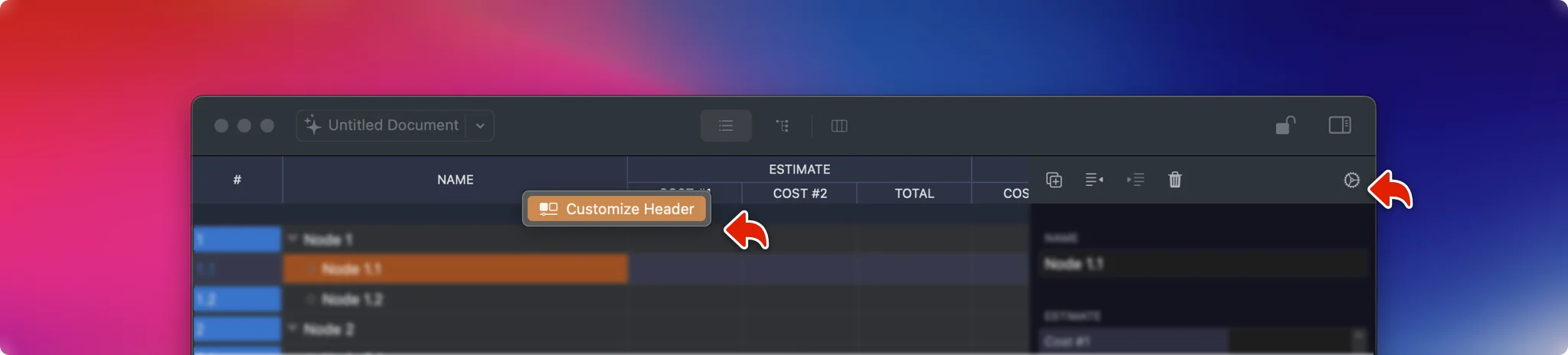
次のビデオでは、以下のフィールドを含む作業内訳構造のフィールドを選択し、表示タイトルをカスタマイズする方法を紹介します。
- 作業の名前。
- 見積もりコスト。
- 数量と原価を含む人件費
- 材料費。
- 実際のコスト。
- 数量および原価率を含む人件費。
- 材料費
- 報告書作成のための開始日および終了日
- 報告のための完成率
- 注意事項
表示順序
CostXでは、リストビューとインスペクタのフィールドの順序を変更することができます。
ビデオの下で、前のデモの続きをして、人件費が材料費の前に表示されるように順序を変更します。
ヒント
CostXは、このアプリをクリエイティブな方法で使用する機会を提供します。アプリのウェルカムページを開き、サンプルに移動し、それらをダウンロードして、さまざまなニーズに応じてアプリケーションのフィールドをどのように設定できるかを見てみましょう。