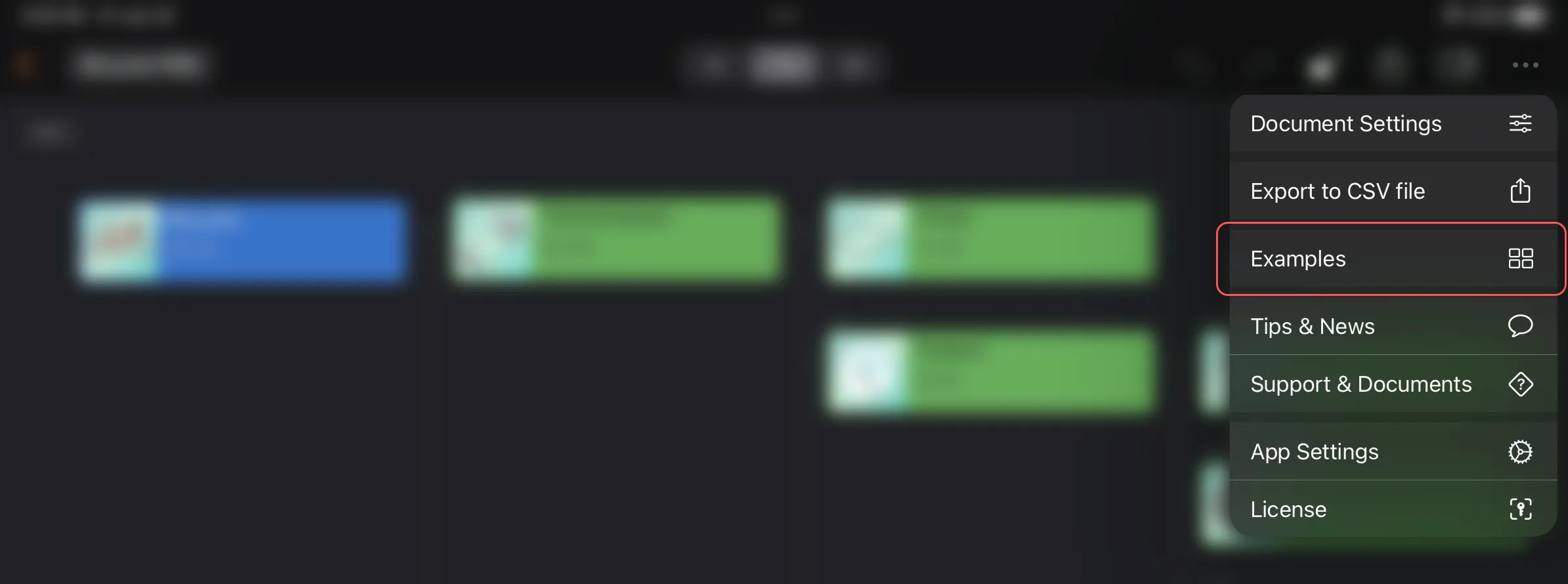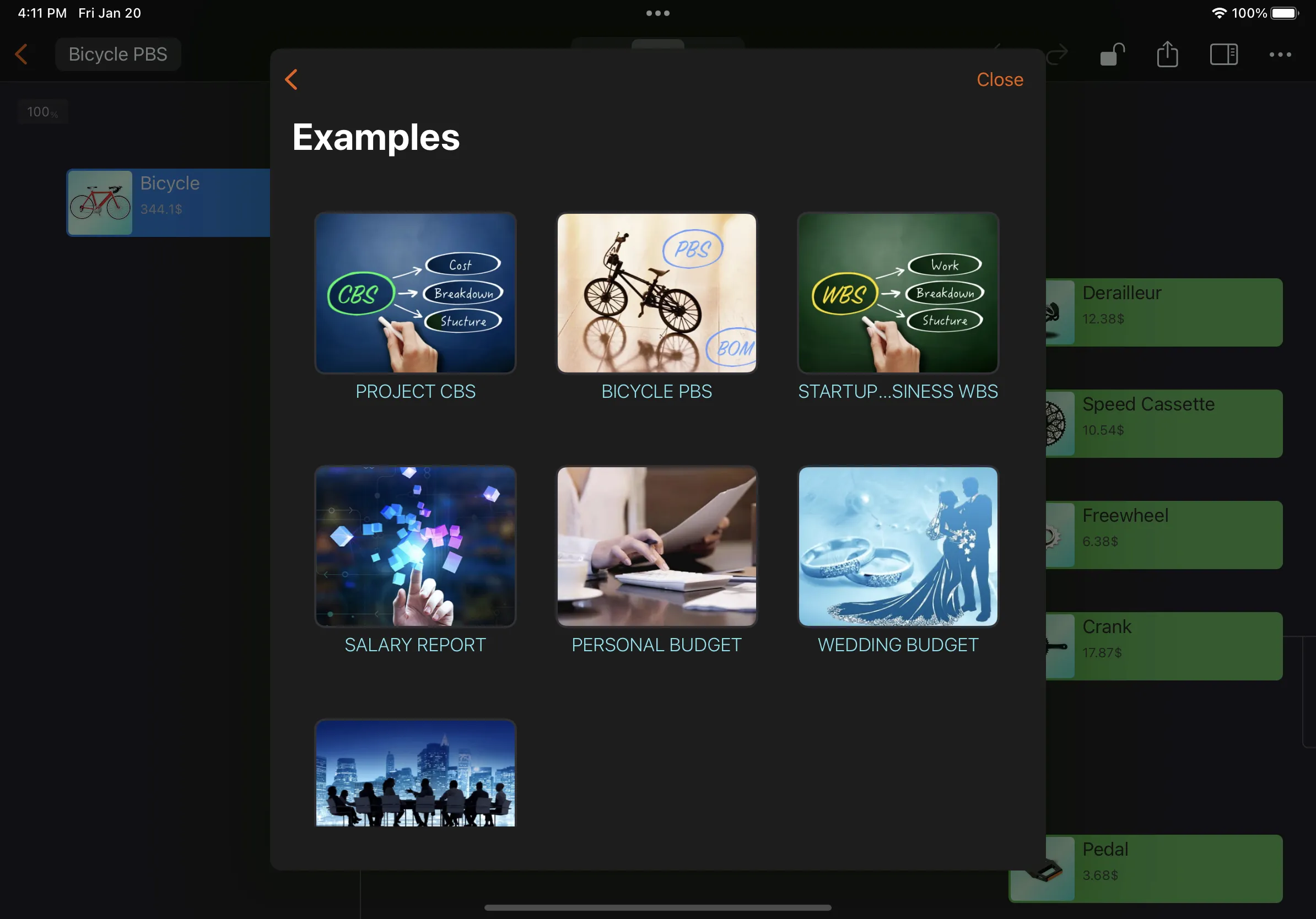フィールドのカスタマイズ
CostXでは、作成するドキュメントの要件に合わせて、表示、タイトル、順序をカスタマイズできる多数のフィールドが用意されています。
- 可視性。ドキュメントに使用するフィールドを選択します。
- 表示タイトル。フィールドの表示タイトルをカスタマイズする。
- 表示順。フィールドの表示順を設定します。
舞台の入り口
iPadの場合
ツールバーの ドキュメント名 ボタンをタップし、ドキュメントを設定するメニューを選択します。
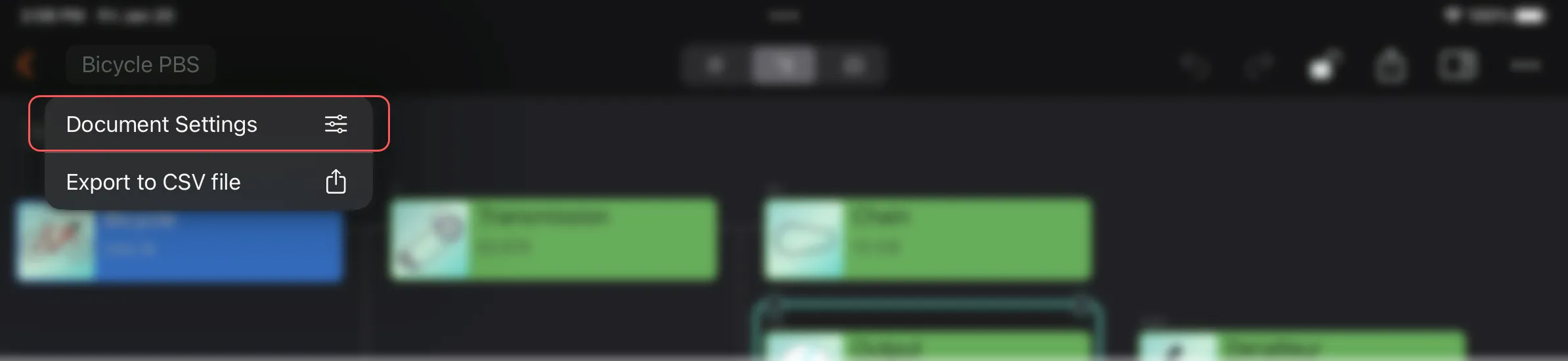
iPhoneの場合
ツールバーの ... ボタンをタップして、ドキュメントを設定するメニューを選択します。
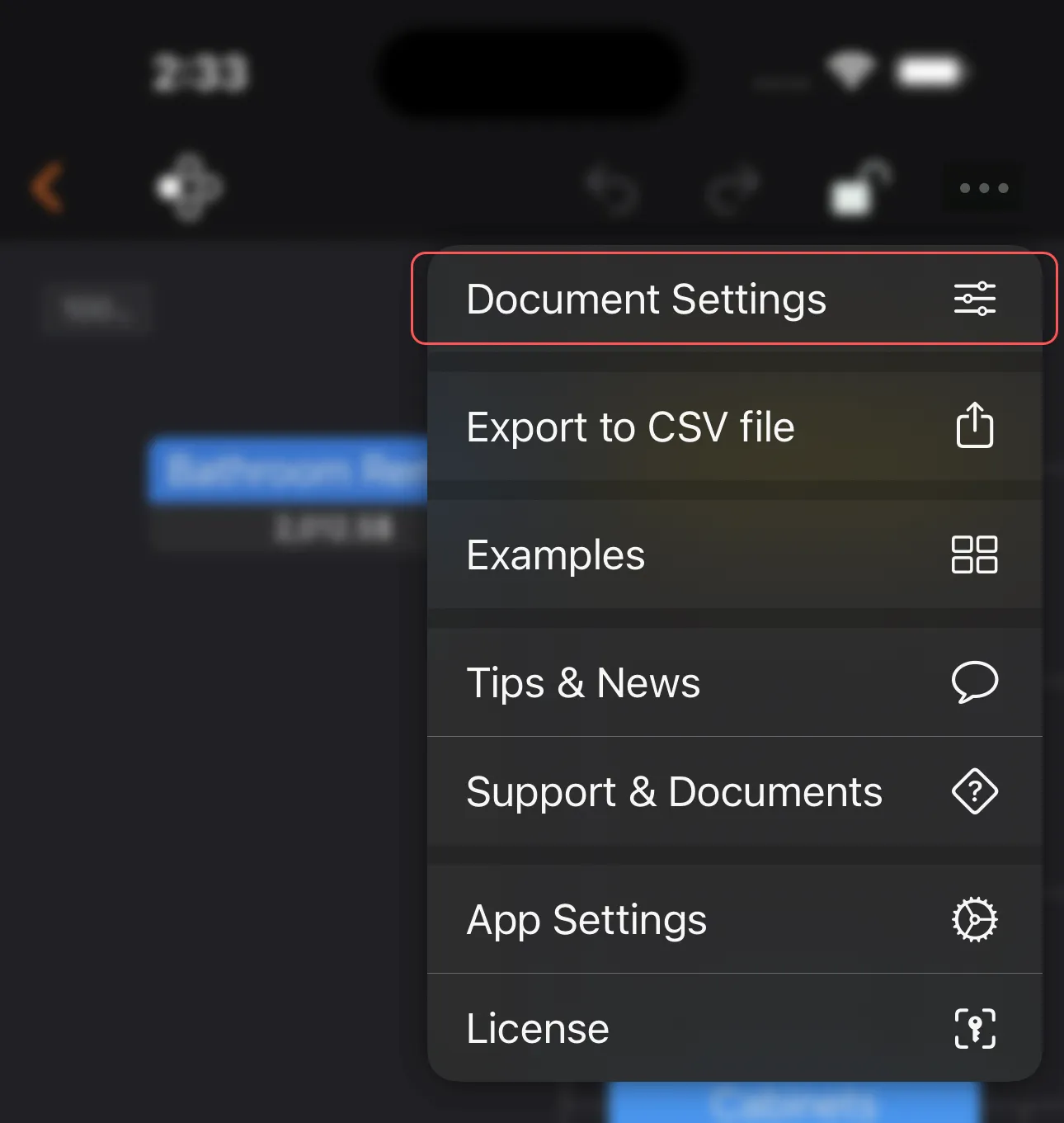
フィールドをカスタマイズするための設定
フィールドとノードの表示をカスタマイズするための4つの項目があることに気がつくでしょう。
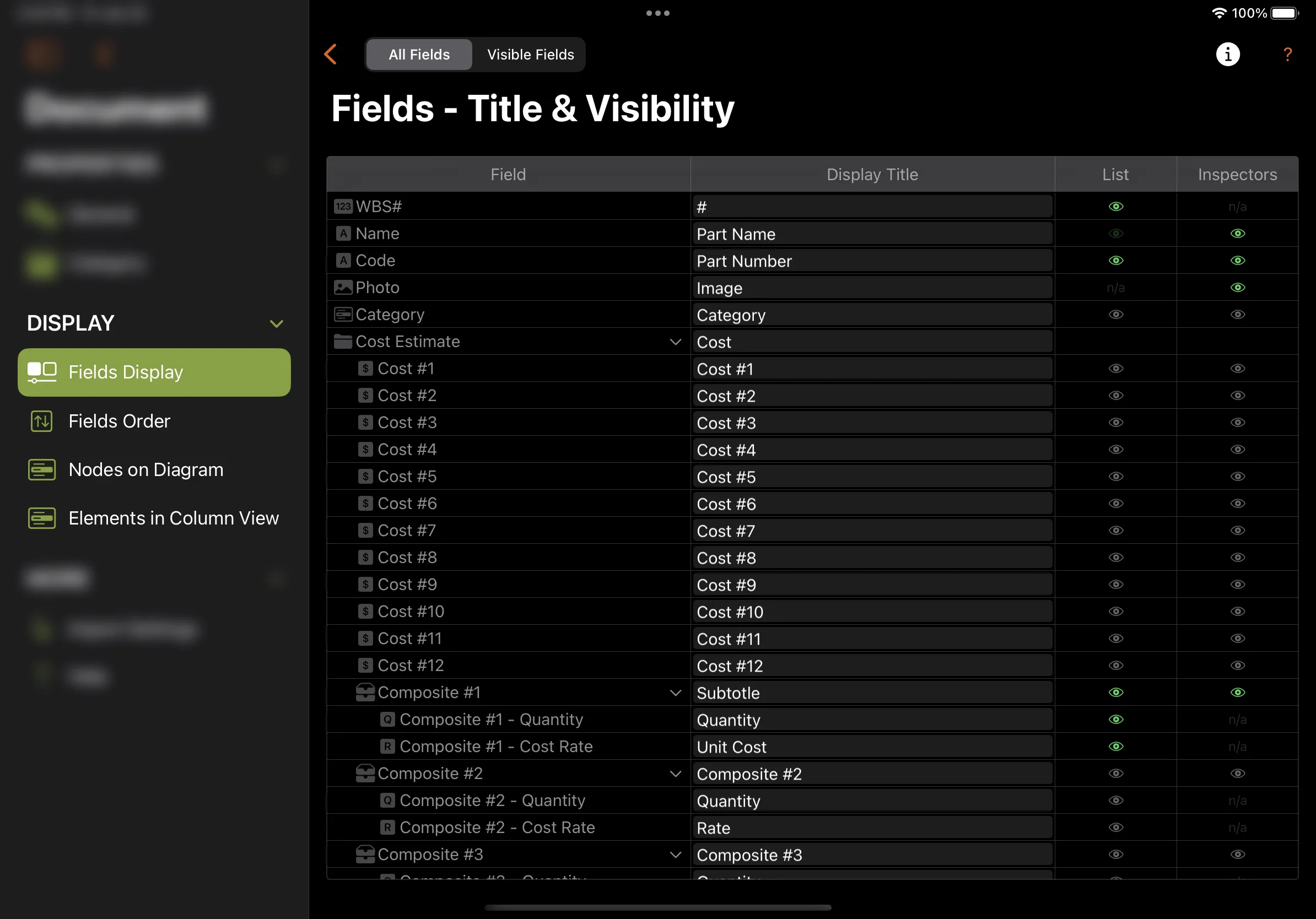
視認性と表示タイトル
一般的に、CostXアプリが提供するフィールドは、文書内ですべて使用する必要はなく、使いやすいように表示するフィールドを選択することができます。また、文書によってフィールドの目的が異なる場合があり、その目的をより反映させるためにフィールドの表示タイトルを変更することができます。
次のビデオでは、以下のフィールドを含む作業分解構造のフィールドの選択と表示タイトルのカスタマイズ方法を紹介します。
- 作業の名前。
- 見積もりコスト。
- 数量と原価を含む人件費
- 材料費。
- 実際のコスト。
- 数量および原価率を含む人件費。
- 材料費
- 報告書作成のための開始日および終了日
- 報告のための完成率
- 注意事項
表示順序
CostXでは、リストビューとインスペクタのフィールドの順番を変更することができます。
前回のビデオでは、人件費が材料費の前に表示されるように順番を変更する方法を紹介しました。
ヒント
CostXでは、このアプリをクリエイティブな方法で使用する機会を提供しています。ドキュメントを開き、サンプルに移動し、それらをダウンロードして、さまざまなニーズに従ってアプリケーションのフィールドをどのように設定できるかを見てみましょう。