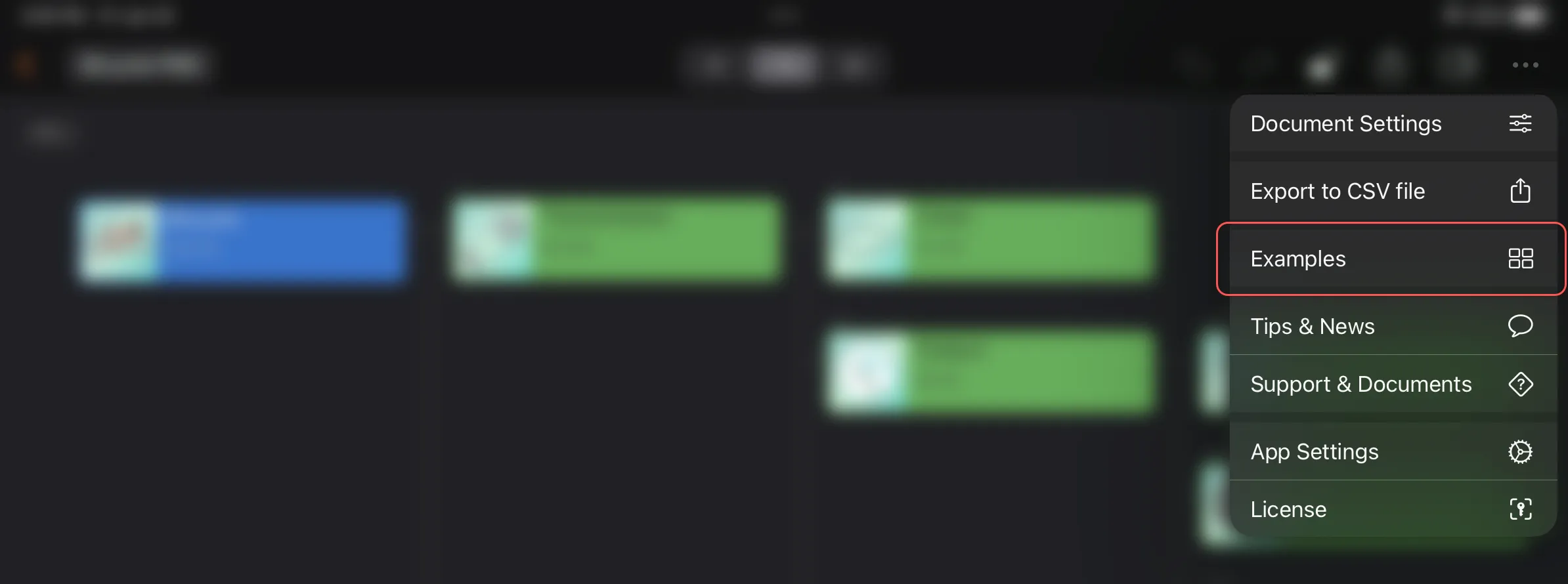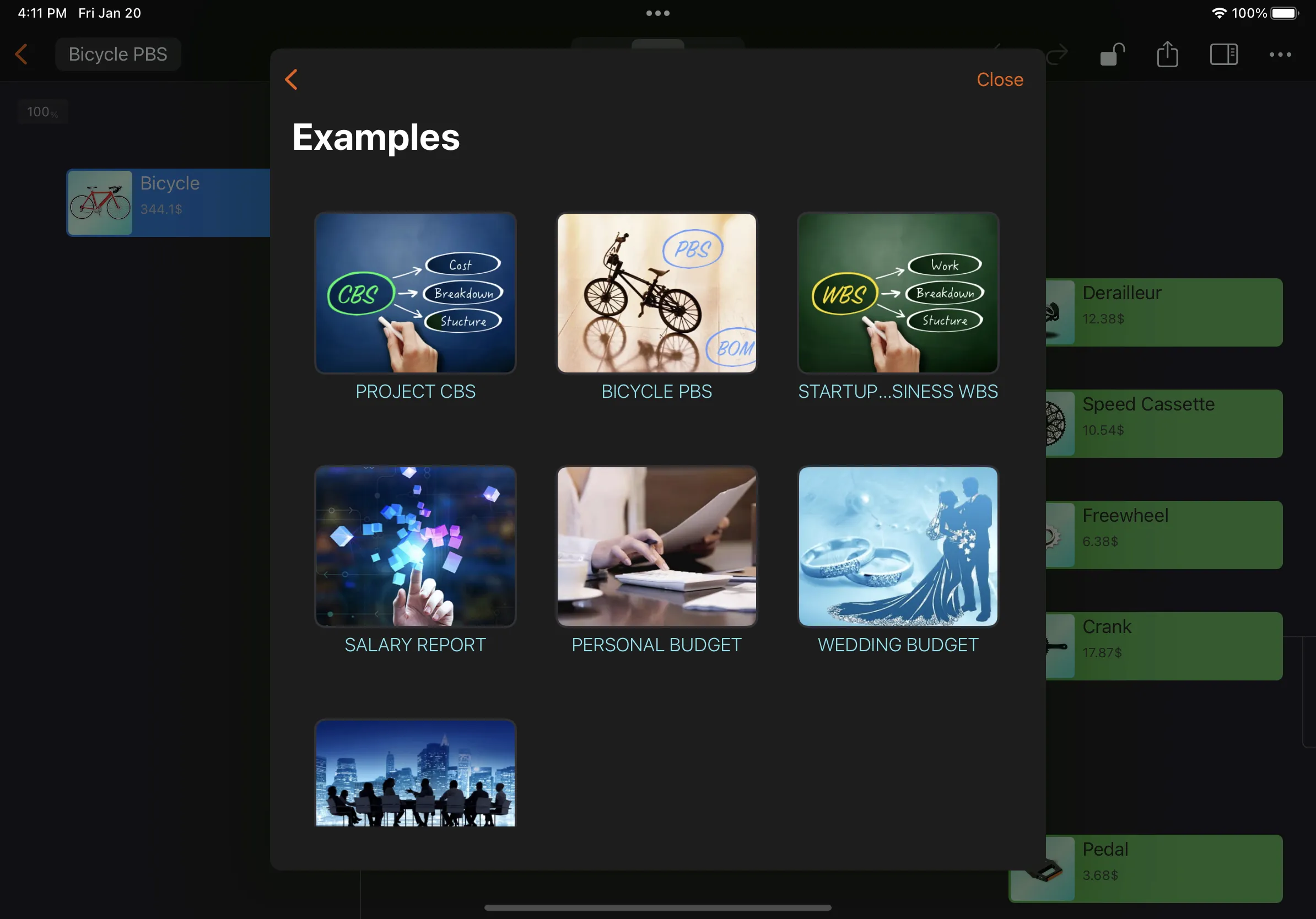Fields customization
CostX provides you with numerous fields whose visibility, titles, and order you can customize to meet the requirements of the document you are creating.
- Visibility. Select the fields used for the document.
- Display Title. Customize the display title of the fields.
- Display order. Set the display order of the fields.
Entrance of the setting
On the iPad
Tap the Document Name button on the toolbar and select the menu to set the document.
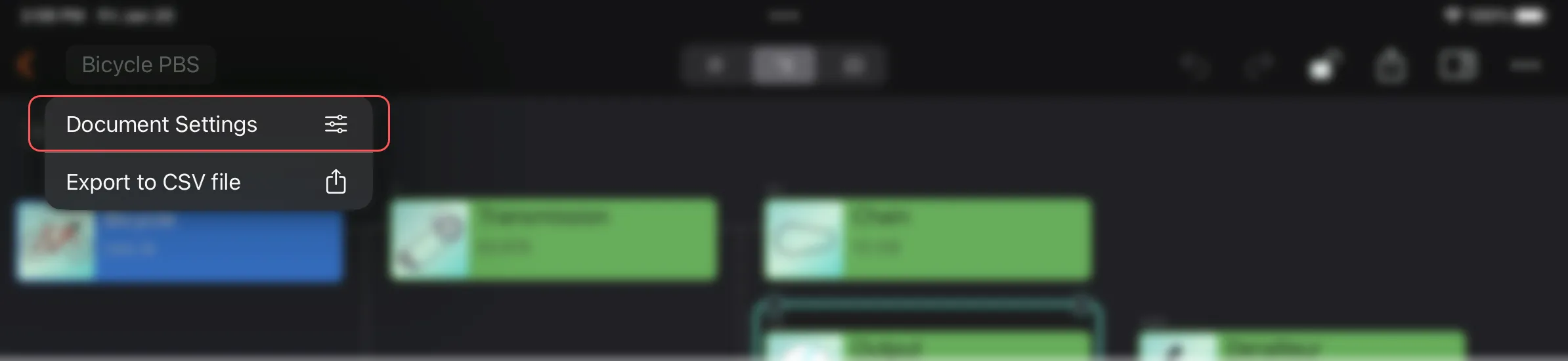
On iPhone
Tap the ... button in the toolbar and select the menu to set the document.
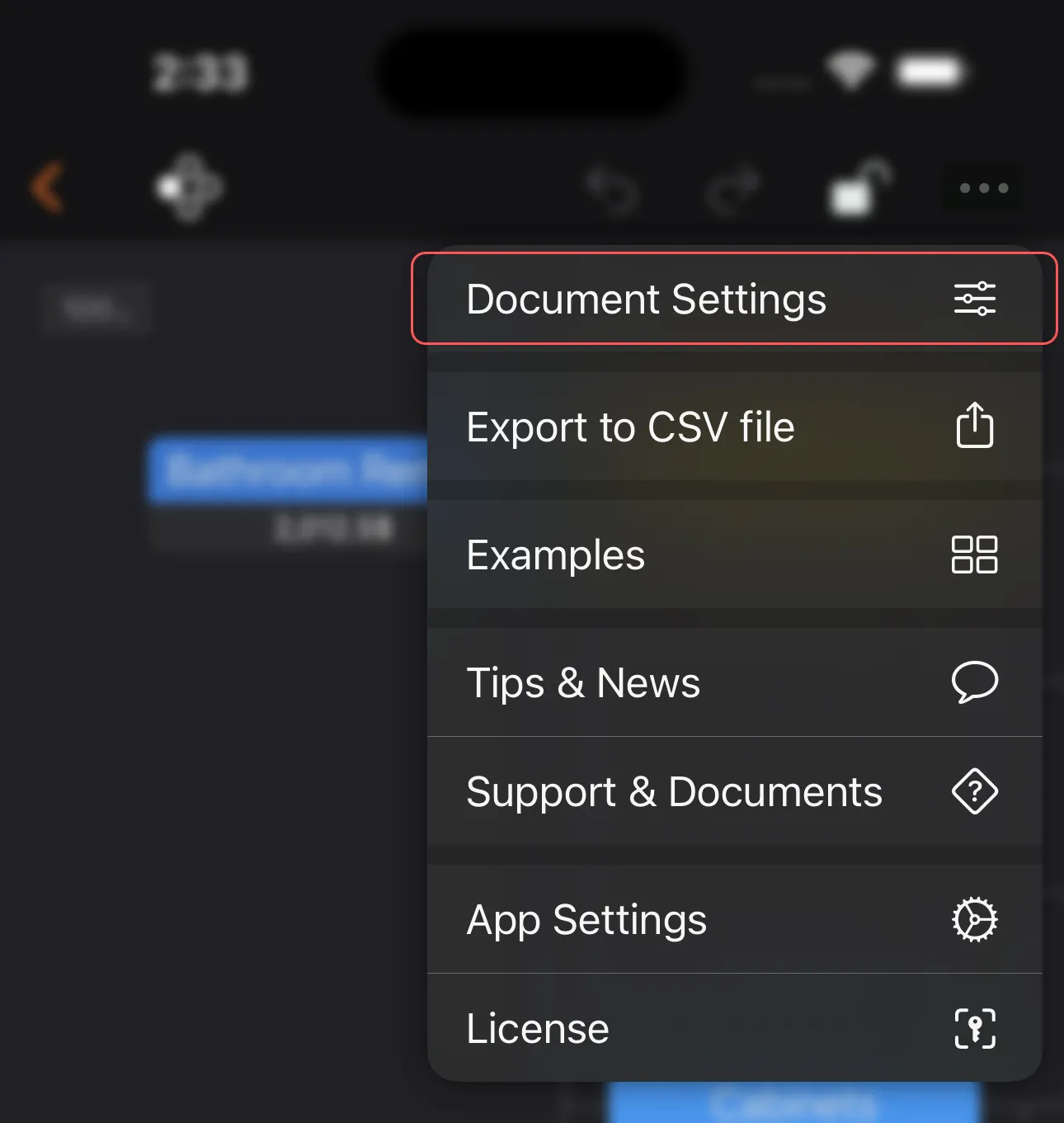
Settings to customize fields
You will notice that there are 4 entries that allow you to customize the fields and the display of the nodes.
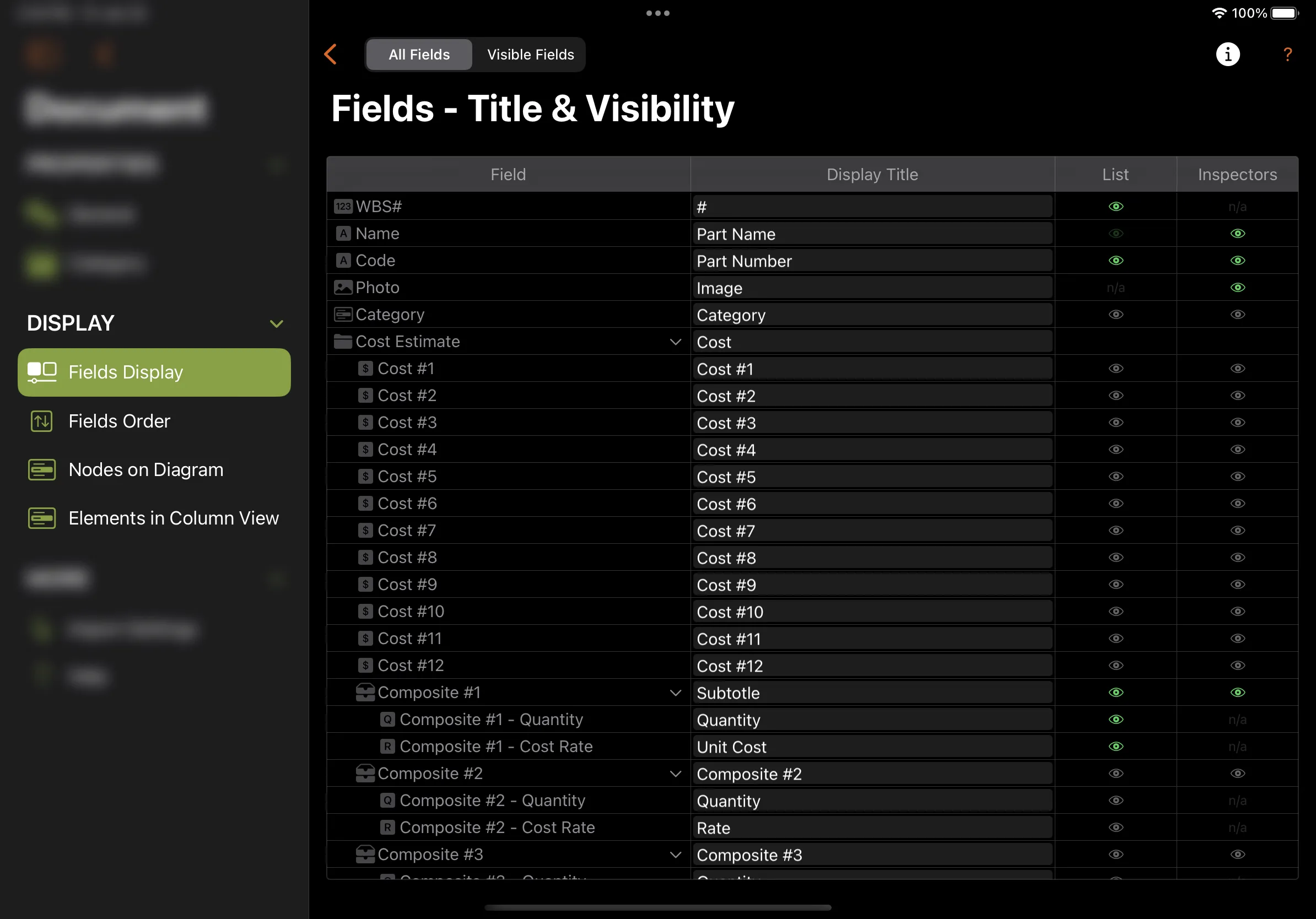
Visibility and Display Title
In general, not all fields provided by CostX app need to be used in a document, and you can choose which fields are visible for ease of use. Also, the purpose of the fields may be different for different documents, and you can change the display title of the fields to better reflect their purpose.
In the following video, you will see how to select the fields and customize the display title for a work breakdown structure, including the following fields.
- Name of the work.
- Estimated cost.
- Labor cost, including quantity and cost rate.
- Material cost.
- Actual cost.
- Labor cost, including quantity and cost rate.
- Material costs.
- Start and end dates, for reporting purposes.
- Completion rate, for reporting purposes.
- Notes.
Display Order
CostX allows to change the order of the fields in the list view and in the inspectors.
At the end of the previous video, we showed you how to change the order so that labor costs appear before material costs.
CostX gives you the opportunity to use this app in a creative way. Open a document, navigate to the examples, download them and see how you can set up the application's fields according to different needs.